ダッシュボードの使い方|WordPress(ワードプレス)の使い方を解かりやすい画像で!ワードプレスの登録から使い方まで
ビジネスで活用できるWEB情報配信中
ダッシュボードの使い方dashboard
ダッシュボードの使い方

ここではワードプレス(WordPress)のログインからダッシュボード(管理画面)の使い方をご案内します。アップデートの「更新」と「メンテナンスモード」等ついてはこちら>>ワードプレスのアップデート<<でご確認ください。
無事インストールが完了すれば、いよいよ「ログイン」です。
ワードプレスの最大の難関がインストールです。
インストール出来れば、後は通常のブログと変わりません。
但しフリーブログとは明らかに違います。
メリットは、自社のドメイン(アドレス)で使え、設定によってはSEO対策が最強です。設定については後程説明します。ブログ運営の広告も表示されませんから、安心して情報発信ができます。
デメリットは、サーバーやドメインの費用が発生する(ビジネス用として経費で落としましょう)ことと、運営は自己責任で行うことです。
※自己責任とは、セキュリティの管理も自身で行うということで、初心者には難しく聞こえる部分です。当サイトでは、更新によるセキュリティ強化をおススメしております。更新の失敗によるエラーに対応する方法なども後程説明しますが、先ずは「ログイン」して「ダッシュボード」と呼ばれる管理画面に入りましょう。
step1 IDとパスワードでログインしましょう。
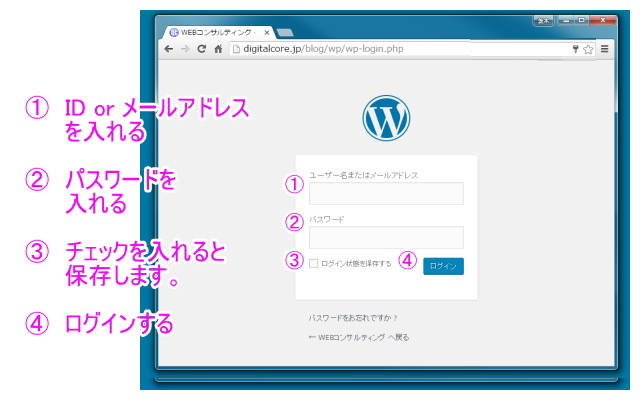
ログインは、登録時のURLから入れます。
ホームページに組み込みのブログは「ホームページURL」→「ブログURL」→「ログインURL」の順になります。
ログインURLは、こんな感じです。
URL http://あなたのホームページアドレス/blog/wp/wp-login.php
ブログだけの場合は→「ブログURL」→「ログインURL」の順になります。
URL http://あなたのブログアドレス/wp/wp-login.php
① ID は、インストールした時に設定するユーザー名です。
② パスワード も同じく、設定したパスワードです。
③「ログイン状態を保存」にチェックを入れると、ブラウザを閉じても次回からIDとパスワードを入れなくても管理画面(ダッシュボード)に入れるようになり便利です。
※ネットカフェや、1台のパソコンで複数の方が利用されるような環境では、チェックしないようにしましょう。第三者に操作される危険があります。
④ 入力に誤りが無ければログインボタンを押すとダッシュボードに入れます。
step2 ダッシュボード(管理画面)
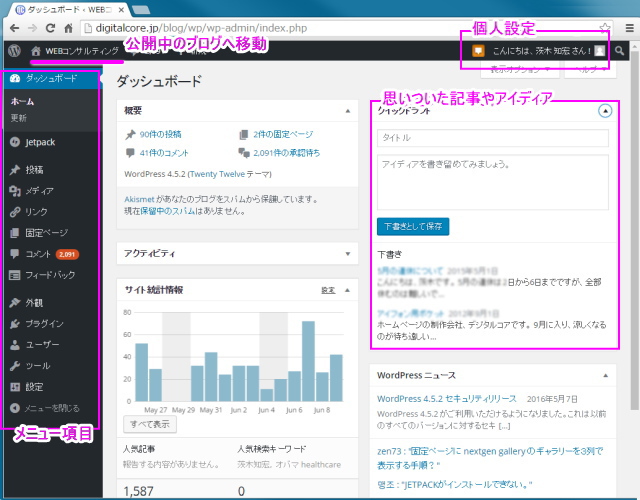
よく使う場所を覚えましょう。
ここでよく使うのは、「公開中のブログへ移動」と「ブログ記事を書く」です。
ブログの記事を書く場合は、「メニュー」→「投稿」→「新規追加」
ログアウトは「個人設定」のところです。ご自身のパソコンの場合は、毎回ログアウトしない方が多いと思いますが、場所は覚えておくといいでしょう。
プロフィール設定も、「個人設定」で変更可能。「メニュー」→「ユーザー」→「あなたのプロフィール」も同じです。
ダッシュボードの概要
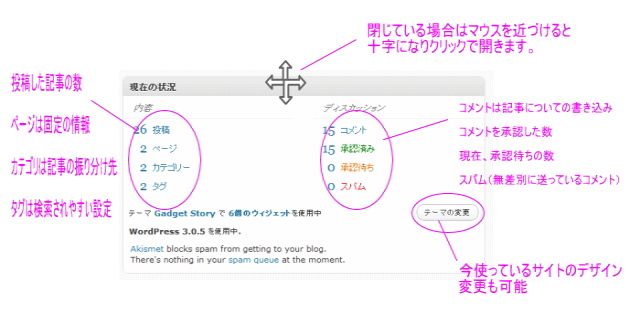
中央の「概要」は、現在の状況が表示されます。
いままで投稿してきた記事の数、記事に付いたコメントのチェック、デザインの変更なども行えます。
「思いついた記事やアイディア」は、書き溜めて「下書きとして保存」されます。
※ダッシュボードの画面は、個人設定や入れたプラグインによって変わります。
次は ワードプレスの「ブログを書く」をご覧ください。
